WindowsではWin+Vでクリップボード履歴が使用できます。macOSでもこれと同じような機能が使えるClipyというアプリがあります。
インストール
公式サイトにダウンロードボタンがありますので、そこからdmgファイルをダウンロードし、インストールしてください。インストールして起動すると、アクセシビリティなどの設定を求められますので、設定を行ってください。
インストールが終わるとメニューバーにClipyのアイコンが表示されるので、これでインストールは完了です。
環境設定
メニューバーのClipyアイコンをクリックして表示されるメニューから環境設定を選択すると、環境設定ダイアログが表示されます。そのままでもよいですが使いやすいようにカスタマイズするとよいでしょう。
私の設定
私は連続してコピーしたのちに、それを連続で貼り付けたいだけなので、以下のようにカスタマイズしました。
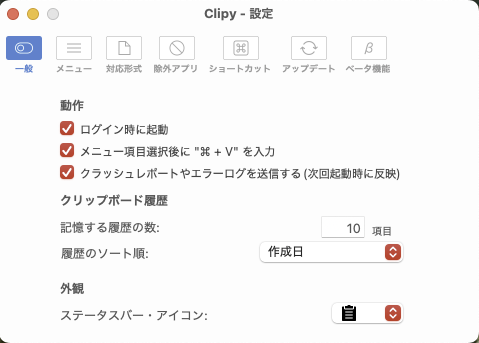
記録する履歴の数を10に制限し、履歴のソート順を作成日にしました。よく貼り付けるクリップボードはClipyが提供するスニペットを使えばいいと思ったのと、貼り付ける度に順番が変わるとどこまで貼り付けたかわからなくなるので作成日を指定しています。
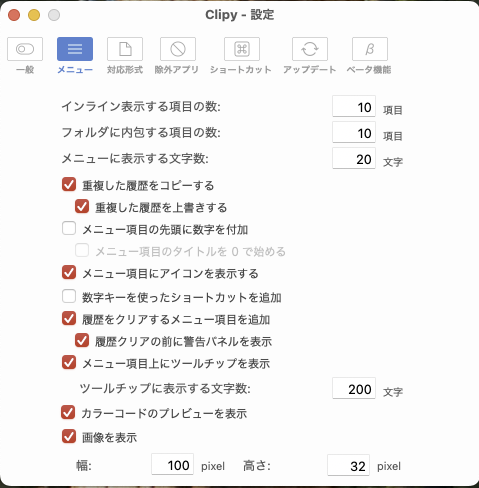
一般で履歴の数を10にして、インライン表示する項目の数を10にしたことで、すべてインラインで表示し、選択の手間をひとつ減らしました。一度にコピーする数と想定される件数にしておくとよいでしょう。
使い方
コピーはいつもどおりで、貼り付けにCmd+Vの代わりにCmd+Shift+Vを使用します。ショートカットを使うと、
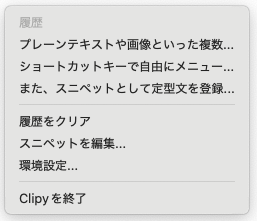
コンテキストメニューが表示されるので、十字キーで貼り付けたいクリップボードを選択し、RETURNキーを押下します。
ショートカットキーは変更できますので、ご使用のキーボードのキー配置に合わせてカスタマイズすることも検討してください。


![[macOS] iTerm2で自動的にログを取得する設定を行う](https://t0k0sh1.com/wp-content/uploads/2022/10/ceff7dd8094b9e3fe289d3b0fb264798-300x158.jpg)