セッション開始時に自動的にログを取得する方法について解説します。
ログの出力先を用意する
作成先はどこでも構いません。使用量にもよりますが、長期間運用しているとそれなりのサイズとなるため、空き容量が少ないストレージや容量が圧迫したときに動作に影響のあるストレージは避けた方がよいでしょう。
特に、容量の少ないMacBookを使用している場合は、すぐにディスクがいっぱいになる場合がありますので、外部の大容量ストレージを使うか、ログを定期的に削除するなどの対策をご検討ください。
本記事では、Google Drive for desktopで作成されるGoogle Driveにログを出力するディレクトリを作成しています。
iTerm2のプロファイル(Profile)を開く
iTerm2のメニューからProfiles > Open Profiles...(Command+O)でProfilesダイアログを開きます。
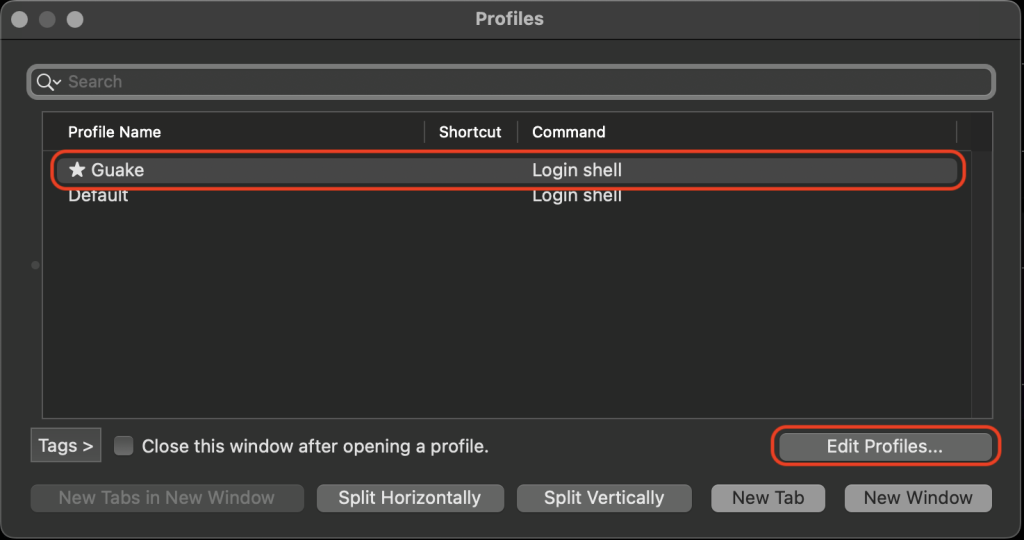
利用状況にもよりますが、星マークがついているProfile Nameが現在使用しているプロファイル(設定)になります。多くの型はDefaultに星マークがついていると思いますが、私の環境ではGuakeを使用しているため、Guakeプロファイルに星マークがついています。
星マークがついている行を選択し、Edit Profiles...を選択してください。
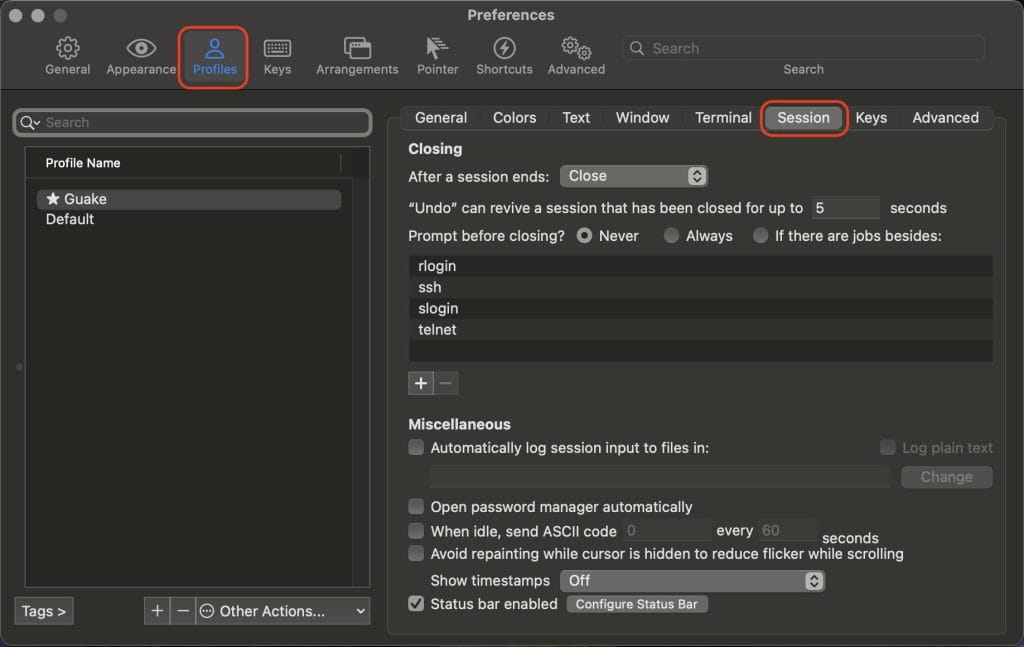
ProfilesタブのSessionタブに移動し、Miscellaneousの「Automatically log session input to files in:」にチェックをつけ、ログの保存先のディレクトリのパスをテキストボックスに入力します。
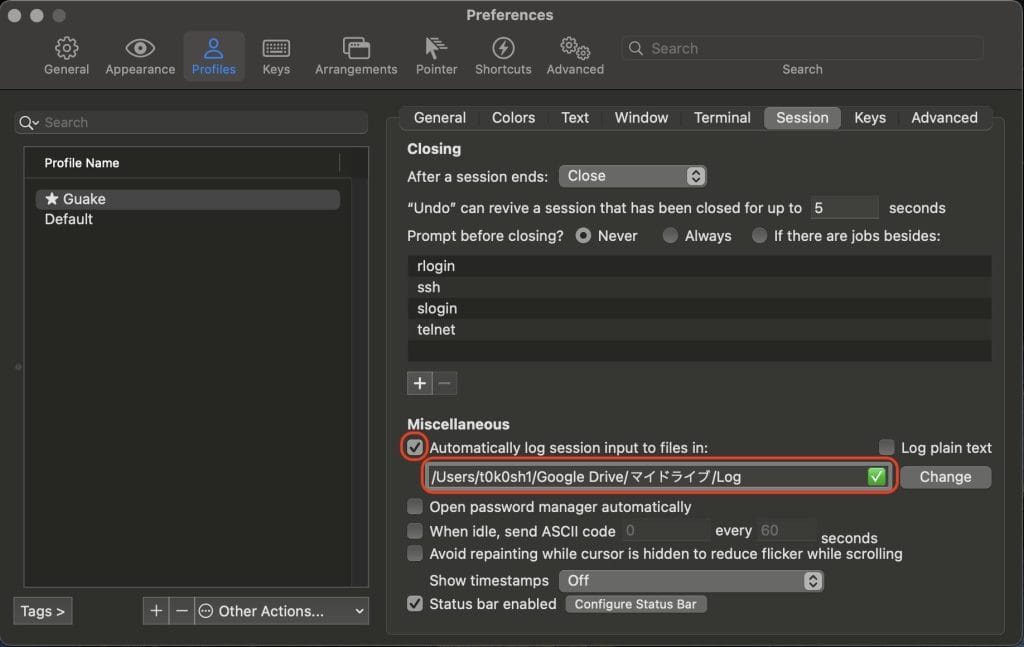
変更は保存操作をしなくても即時反映されるため、作業はこれで完了ですので、そのまま閉じてください。
ログが出力されることを確認する
では、実際にセッションを新規作成してログファイルが作成されることを確認してみましょう。
iTerm2のメニューからShell > New Window(Command+N)もしくはShell > New Tab(Command+T)で新しいセッションを開始します。
セッション開始後、Finderでログの出力先にファイルが作成されたことを確認します。

特にファイル名は指定していませんが、ファイル名にセッションを開始した年月日時分秒が含まれていますので、後で探すときに困ることはなさそうです。
では、ファイルを開いてみましょう。ここではテキストエディット.appでファイルを開いています。
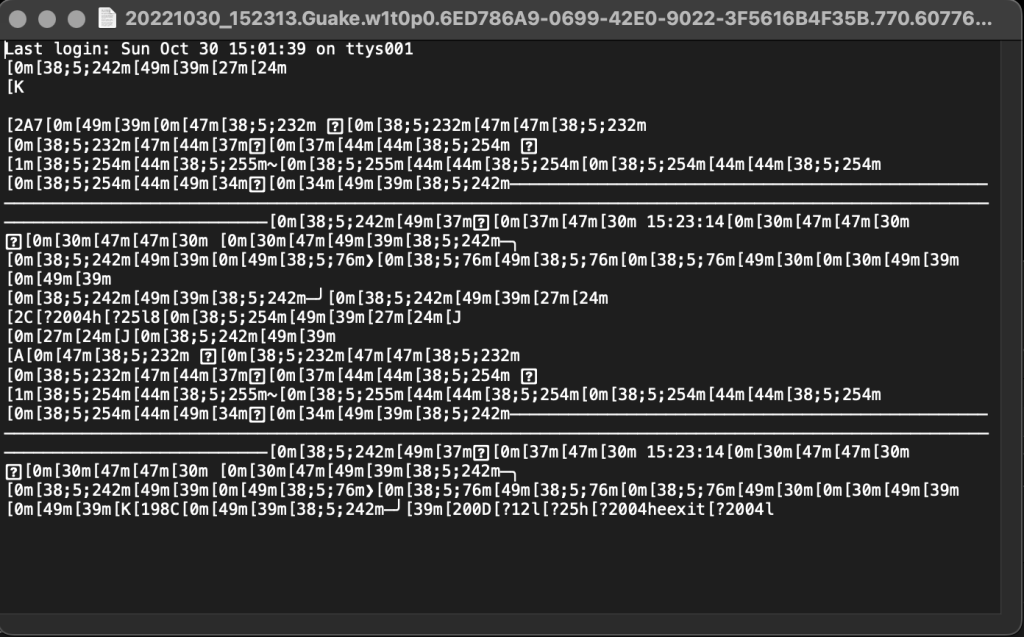
Shellの設定によりますが、私の環境ではzshellを使用し、Powerlevel10Kを導入しているため、非常に見にくくなっています。この時点で読める表示になっている方は以降の手順は必須ではありませんが、そうでない方は以降で説明する設定を行ってみてください。
ログをプレーンテキストで出力する
先ほどの設定に戻り、「Log plain text」にチェックをつけます。
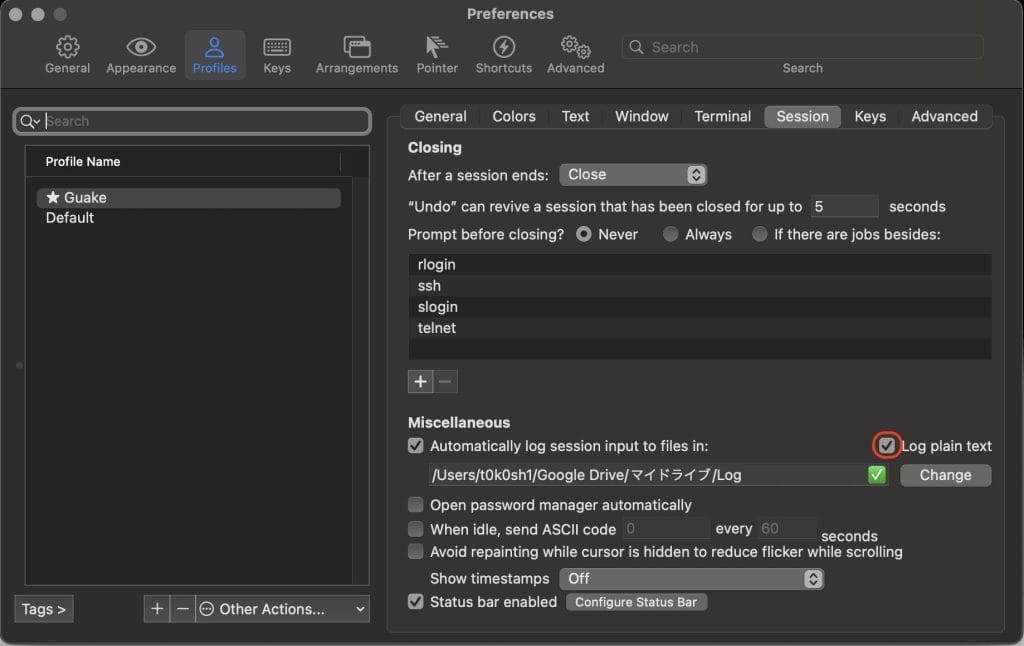
これで、再度セッションを開始してログを出力した後で、ログファイルをテキストエディット.appで開いてみます。
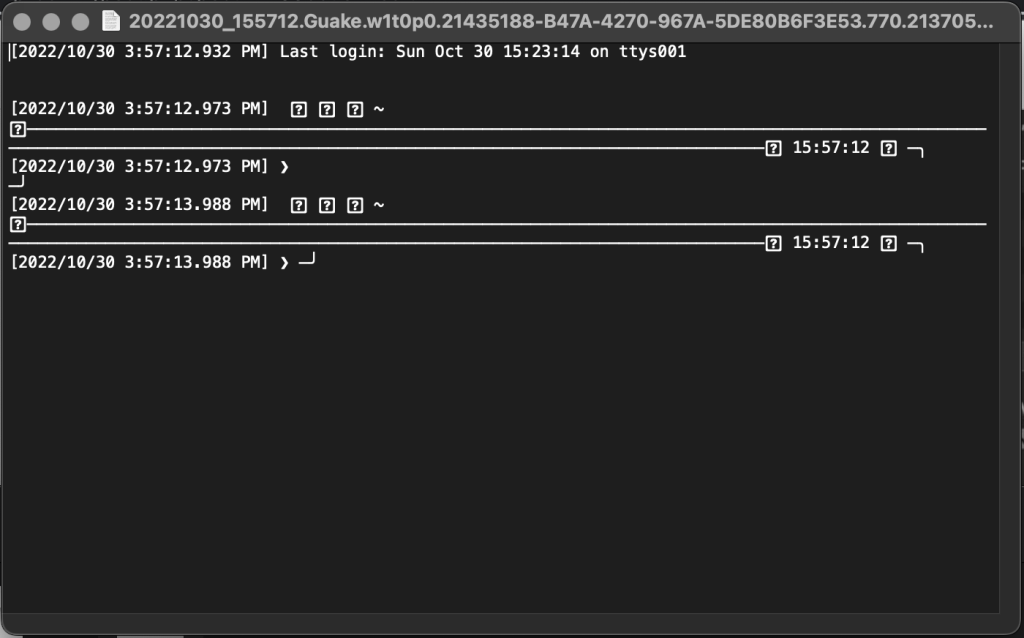
多少文字化けしている箇所はありますが、先ほどに比べると圧倒的に読みやすくなっています。
「Log plain text」チェックボックスのON、OFFを両方試していただいて環境にあった方を選択してください。
![[macOS] iTerm2で自動的にログを取得する設定を行う](https://t0k0sh1.com/wp-content/uploads/2022/10/ceff7dd8094b9e3fe289d3b0fb264798.jpg)

