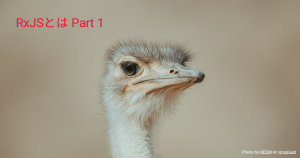AngularプロジェクトではPrettierとESLintは最初から導入されてはいません。プロジェクト作成後にセットアップすることで利用可能となります。
実際のプロジェクトではPrettierとESLintは導入した方がよいので、実際にセットアップしていきます。
ESLintを導入する
Angular CLIにはng lintというコマンドが用意されています。プロジェクト作成直後はESLintが導入されていないため、lintの実行の代わりにELintのインストールを行うことができます。実際にやってみましょう。
$ ng lint
? Would you like to share pseudonymous usage data about this project with the Angular Team
at Google under Google's Privacy Policy at https://policies.google.com/privacy. For more
details and how to change this setting, see https://angular.io/analytics. No
Global setting: enabled
Local setting: disabled
Effective status: disabled
Cannot find "lint" target for the specified project.
You can add a package that implements these capabilities.
For example:
ESLint: ng add @angular-eslint/schematics
Would you like to add ESLint now? Yes
ℹ Using package manager: npm
✔ Found compatible package version: @angular-eslint/schematics@16.1.0.
✔ Package information loaded.
The package @angular-eslint/schematics@16.1.0 will be installed and executed.
Would you like to proceed? Yes
✔ Packages successfully installed.
All @angular-eslint dependencies have been successfully installed 🎉
Please see https://github.com/angular-eslint/angular-eslint for how to add ESLint configuration to your project.
We detected that you have a single project in your workspace and no existing linter wired up, so we are configuring ESLint for you automatically.
Please see https://github.com/angular-eslint/angular-eslint for more information.
CREATE .eslintrc.json (991 bytes)
UPDATE package.json (1424 bytes)
UPDATE angular.json (3085 bytes)
✔ Packages installed successfully.一番最初の質問はAngular CLIの使用状況データを提供するかどうかを聞いています。その後に@angular-eslint/schematicsのインストールを行うかの確認があります。基本的にはデフォルトのまま進めていただいて構いません。
インストールが完了すると、以下が行われます。
- AngularプロジェクトでESLintを使用する基本的なパッケージがインストールされる
- lintを実行するためのスクリプトが
package.jsonに追加される - ESLintの設定ファイル(
.eslintrc.json)が追加される angular.jsonにESLintに関する設定が追加される
これでlintが使用可能になります。実際に使ってみましょう。
$ ng lint
Linting "angular-tutorial"...
All files pass linting.ESLint拡張機能を導入する
Visual Studio Codeを使用している場合は、ESLint拡張機能を導入するとリアルタイムに違反をチェックできるようになりますので、導入をお勧めします。
拡張機能にはいくつか設定項目がありますが、特に設定変更しなくても動作します。
Prettierを導入する
次にPrettierを導入します。こちらはAngular CLIに専用のコマンドが用意されているわけではないため、インストールおよび設定作業は手動で行います。
Prettierをインストールしますが、先にインストールしたESLintと競合した設定が一部あるため、eslint-config-prettierを併せてインストールします。
$ npm install --save-dev prettier eslint-config-prettier
added 2 packages, and audited 1097 packages in 4s
164 packages are looking for funding
run `npm fund` for details
found 0 vulnerabilitiesこれでインストール作業が完了しました。続いて設定作業を行います。
ESLintとPrettierを併用できるようにする設定を追加する
.eslintrc.jsonにPrettierを併用できるようにするための設定を追加します。
{
"root": true,
"ignorePatterns": ["projects/**/*"],
"overrides": [
{
"files": ["*.ts"],
"extends": [
"eslint:recommended",
"plugin:@typescript-eslint/recommended",
"plugin:@angular-eslint/recommended",
"plugin:@angular-eslint/template/process-inline-templates",
+ "prettier"
],
"rules": {
"@angular-eslint/directive-selector": [
"error",
{
"type": "attribute",
"prefix": "app",
"style": "camelCase"
}
],
"@angular-eslint/component-selector": [
"error",
{
"type": "element",
"prefix": "app",
"style": "kebab-case"
}
]
}
},
{
"files": ["*.html"],
"extends": [
"plugin:@angular-eslint/template/recommended",
"plugin:@angular-eslint/template/accessibility"
],
"rules": {}
}
]
}"prettier"を追記します。前の行にカンマをつけるのを忘れないように気をつけてください。
.prettierrc.jsonを作成する
Prettierの設定ファイルである.prettier.jsonを作成します。
$ touch .prettierrc.jsonファイルを作成したら以下のように記述します。
{
"printWidth": 120,
"singleQuote": true
}ここでは1行の文字数を120文字、文字列でシングルクォーテーションを使用するように設定しています。シングルクォーテーションを使用する設定はEditorConfigの設定ファイル.editorconfigに記載されている
[*.ts]
quote_type = singleと一致するように設定してください。ダブルクォーテーションを使用したい場合は、.prettierrc.jsonの設定を"singleQuote": falseにし、.editorconfigの設定をquote_type = doubleに変更します。ただし、Angularプロジェクトを作成したときに自動生成されているコードはシングルクォーテーションを使用しているため、特段理由がなければシングルクォーテーションを使用してください。
コマンドでフォーマットできるようにする
package.jsonを編集してコマンドでフォーマットできるようにしましょう。
{
"name": "angular-tutorial",
"version": "0.0.0",
"scripts": {
"ng": "ng",
"start": "ng serve",
"build": "ng build",
"watch": "ng build --watch --configuration development",
"test": "ng test",
"lint": "ng lint",
+ "format": "prettier \"src/**/*.{js,jsx,ts,tsx,html,css,scss}\" --write"
},
"private": true,
"dependencies": {
"@angular/animations": "^16.1.0",
"@angular/common": "^16.1.0",
"@angular/compiler": "^16.1.0",
"@angular/core": "^16.1.0",
"@angular/forms": "^16.1.0",
"@angular/platform-browser": "^16.1.0",
"@angular/platform-browser-dynamic": "^16.1.0",
"@angular/router": "^16.1.0",
"rxjs": "~7.8.0",
"tslib": "^2.3.0",
"zone.js": "~0.13.0"
},
"devDependencies": {
"@angular-devkit/build-angular": "^16.1.6",
"@angular-eslint/builder": "16.1.0",
"@angular-eslint/eslint-plugin": "16.1.0",
"@angular-eslint/eslint-plugin-template": "16.1.0",
"@angular-eslint/schematics": "16.1.0",
"@angular-eslint/template-parser": "16.1.0",
"@angular/cli": "~16.1.6",
"@angular/compiler-cli": "^16.1.0",
"@types/jasmine": "~4.3.0",
"@typescript-eslint/eslint-plugin": "5.62.0",
"@typescript-eslint/parser": "5.62.0",
"eslint": "^8.44.0",
"eslint-config-prettier": "^8.9.0",
"jasmine-core": "~4.6.0",
"karma": "~6.4.0",
"karma-chrome-launcher": "~3.2.0",
"karma-coverage": "~2.2.0",
"karma-jasmine": "~5.1.0",
"karma-jasmine-html-reporter": "~2.1.0",
"prettier": "^3.0.0",
"typescript": "~5.1.3"
}
}
コマンド名は何でも構いませんが、ここではnpm run formatで実行できるようにしています。
これから動作確認のためにコマンドを実行しますが、実行するといくつかのファイルが変更されます。変更したくない場合は記事を読むだけにしてください。
$ npm run format
> angular-tutorial@0.0.0 format
> prettier "src/**/*.{js,jsx,ts,tsx,html,css,scss}" --write
src/app/app.component.css 9ms
src/app/app.component.html 84ms
src/app/app.component.spec.ts 72ms
src/app/app.component.ts 3ms
src/app/app.module.ts 3ms
src/index.html 1ms
src/main.ts 2ms
src/styles.css 1ms実行するといくつかのファイルについて変更されたことが表示されます。
Prettier – Code formatter拡張機能を導入する
Visual Studio Codeを使用している場合はPrettier – Code formatter拡張機能を導入することで、コードフォーマットを自動化することができます。
こちらは拡張機能導入後にいくつかの設定を行う必要があります。主な設定項目は以下の3つです。
- Format On Paste
- Format On Save
- Default Formatter
他からコピーしたコードをペーストしたときにフォーマットする場合はFormat On Pasteの設定にチェックを入れてください。これは好みかもしれませんが、ペースト後に少しいじってから保存することがほとんどなので私はチェックを入れていません。
次に保存時にフォーマットを行うようにすることでコードフォーマットを自動化できます。基本的にはチェックを入れていただくとよいのですが、自動フォーマットを有効化していると操作性が気になる場合があるかもしれません。実際に試していただいて好みに合うように調整してください。
デフォルトのフォーマッタをPrettierに変更します。これによりPrettierが有効化します。一つだけ注意点があり、PrettierはPythonには対応していません。そのため、Pythonでの開発もVisual Studio Codeで行う場合は、デフォルトのフォーマッタをPrettierに変更した上で、settings.jsonに以下の記述を追加してください。
"[python]": {
"editor.defaultFormatter": null,
},これにより.pyファイルではPrettierをフォーマッタとして使用しなくなります。少し脱線しますが、blackをフォーマッタとして使用している場合は、
{
"editor.formatOnSave": true,
"editor.defaultFormatter": "esbenp.prettier-vscode",
"python.formatting.provider": "black",
"[python]": {
"editor.defaultFormatter": null,
},
}のような記載になります。
変更をコミットする
前回からずっとコミットしていなかったので、ここまでの変更をコミットしておきます。
$ git add .
$ git commit -m 'install eslint and prettier'
[main f20d6df] install eslint and prettier
11 files changed, 3137 insertions(+), 327 deletions(-)
create mode 100644 .eslintrc.json
create mode 100644 .prettierrc.json本記事で使用しているプロジェクトは以下にありますので、必要に応じて参考にしてみてください。
まとめ
ちょっと長くなったので今回はここまでにします。次回はHuskyを使ってpre-commitフックでESLintとPrettierを自動実行するようにしたいと思います。
ただし、若干のトレードオフがあるため、その点についても解説します。