最近では、CD/DVDドライブが搭載されていないPCが多いため、LinuxのインストールなどではUSBフラッシュドライブ(以降はUSBメモリと表記)を使うことが一般的です。
本記事では、WindowsでISOファイルをUSBメモリに書き込むRufusというツールの使い方について解説します。
Rufusのダウンロード
まずは、公式サイトへアクセスします。
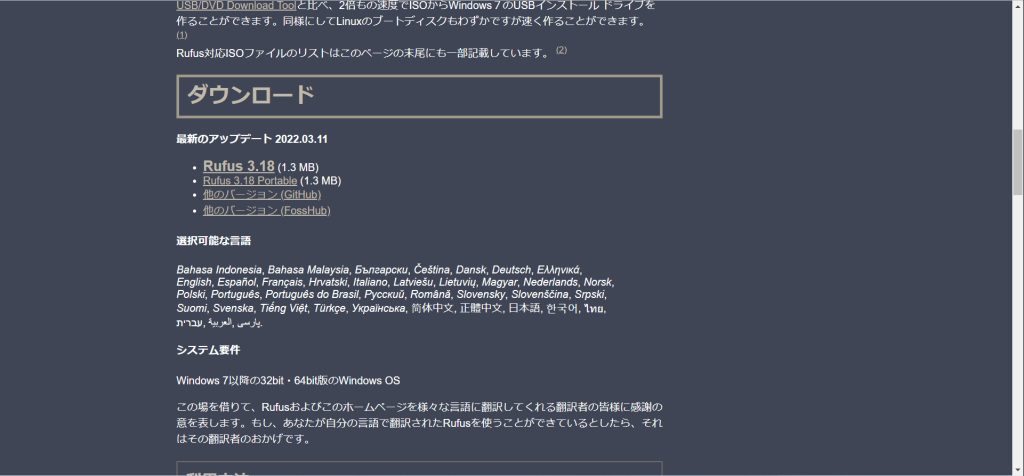
下のほうへスクロールしていくと、ダウンロードというセクションが見つかります。ここにある「Rufus x.xx」(執筆時点では「Rufus 3.18」)というリンクをクリックしてダウンロードしてください。
使用方法
ダウンロードしたrufus-x.xx.exeを起動すると、初回は以下のようなダイアログが表示される場合があります。
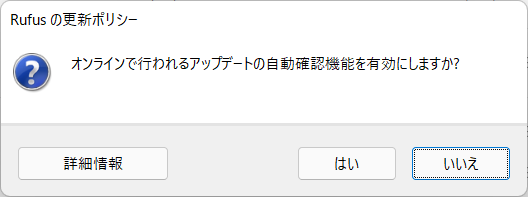
お好きなほうを選択してください。
ダイアログが閉じると、Rufusが起動します。
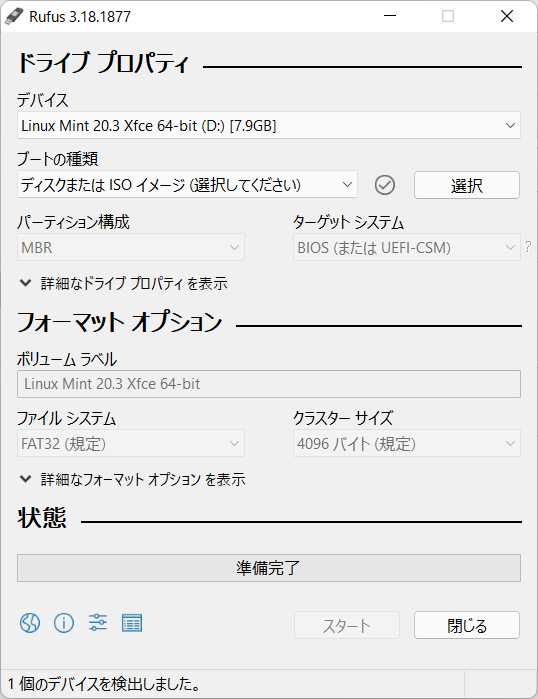
デバイスやボリュームラベルの表示内容はご使用のUSBメモリによって異なりますが、特に気にする必要はありません。
私は前回Linux Mint 20.3をインストールしたUSBメモリを使用しているため、このような表示になっています。
使用方法について行うことは多くなく、以下の3点を押さえておけば問題ありません。
- USBメモリを挿す
- ISOファイルを選択する
- 「スタート」ボタンをクリック(そして待つ)
まずは、USBメモリを挿しておいてください。デバイス欄にそのUSBの情報が表示されます。USBメモリを挿していない場合やうまく認識していない場合はデバイス欄は空欄になります。
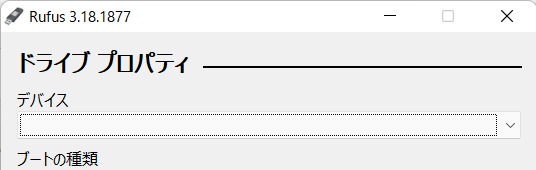
USBメモリが認識されたら、次にISOファイルを選択します。ブートの種類欄の右の「選択」ボタンをクリックしてファイル選択ダイアログを表示します。
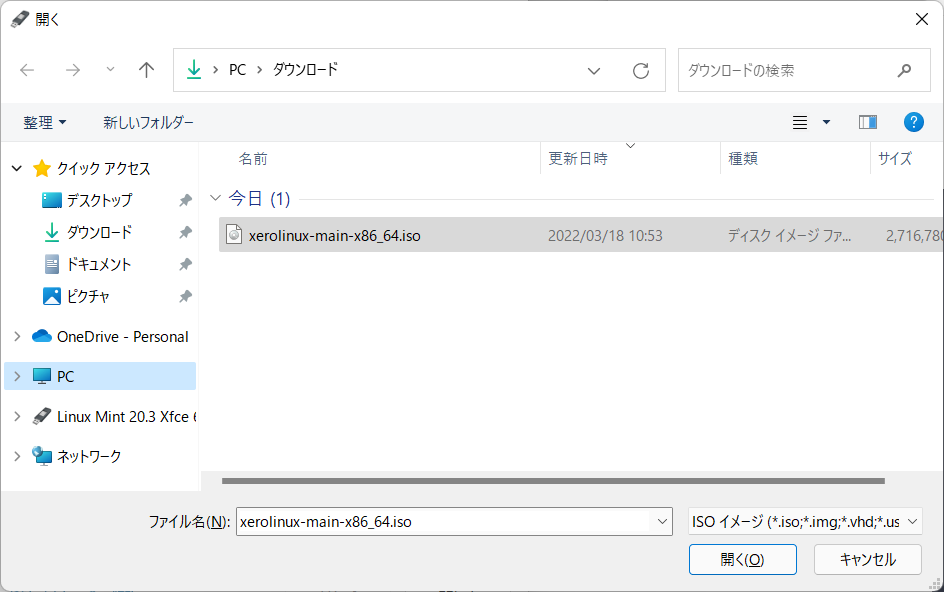
事前にダウンロードしておいたISOファイルを選択して、「開く」ボタンをクリックしてください。
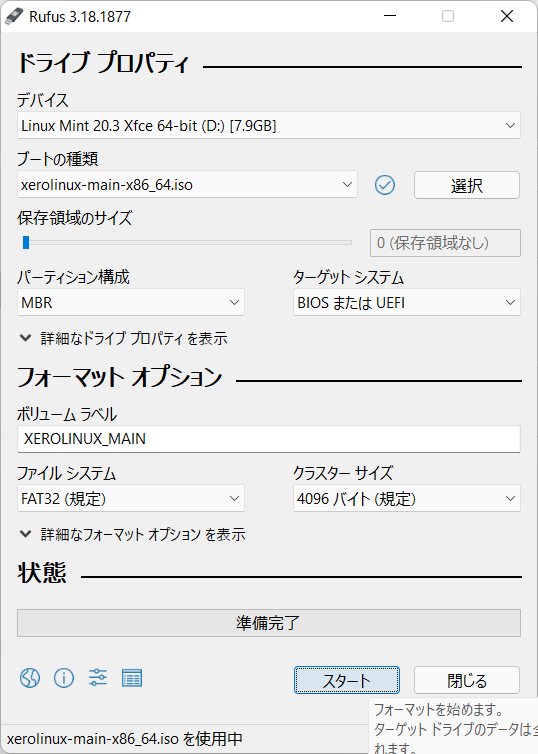
USBメモリに書き込む準備ができました。「スタート」ボタンをクリックしてください。
いくつかダイアログが表示される場合があります。
ISOHybrid イメージの検出
「ISO イメージモードで書き込む(推奨)」を選択したままで、「OK」ボタンをクリックしてください。
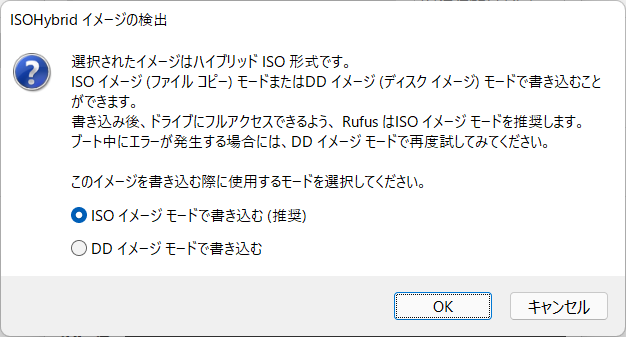
ダウンロードが必要です
「はい」ボタンをクリックしてください。
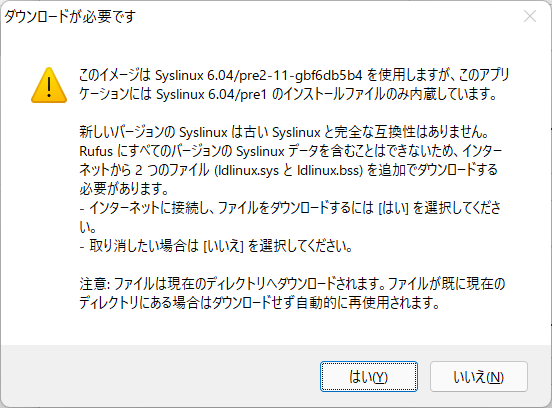
警告
すでにUSBメモリにデータがある場合に表示されます。使用しているUSBメモリが間違っていないことが確認できているのであれば「OK」ボタンをクリックしてください。
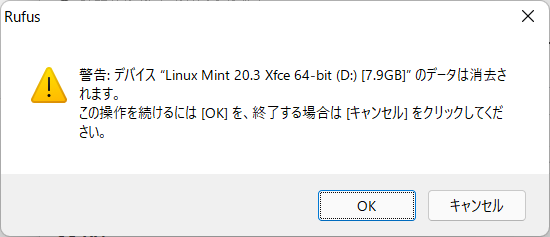
USBメモリへの書き込みが始まると、プログレスバーが増えていきます。
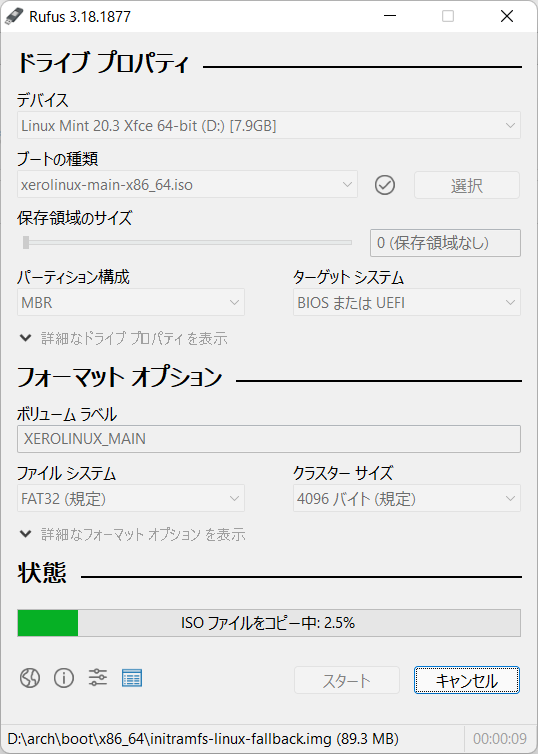
プログレスバーが100%になると、「スタート」ボタンがクリックできるようになります。
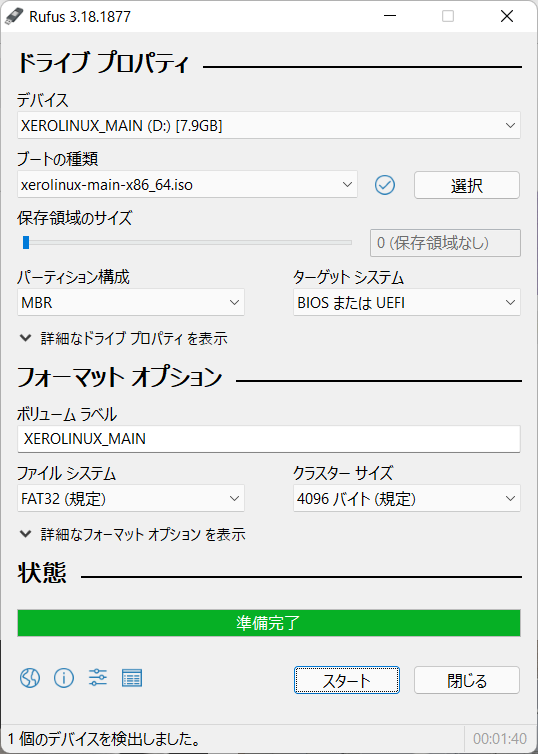
完了を通知するダイアログは示されないため、デバイス欄のUSBメモリの名前が変更されていること、やプログレスバーが100%で「準備完了」になっていることを確認してください。


