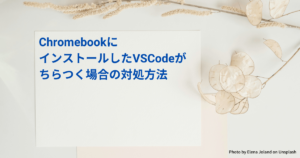Visual Studio Codeでいつも使えていたキーボードショートカットが使えなくなったり、新たにキーボードショートカットを使おうとして期待していた動きと違う場合に、どこを確認して、どう対処すればいいかを解説します。
どういったことが起きている可能性が高いのか
まず、キーボードショートカットが効かなかったり、期待した動きをしていない場合、どういったことが起きているかについて説明します。
このような事象が起きている原因には、大きく3つの可能性が考えられます。
- コマンドに割り当てられていたキーボードショートカットが削除されている
- キーボードショートカットが別のコマンドに割り当てられている
- キーボードショートカットが他のキーボードショートカットの一部となっている
次に私が遭遇した具体的な事例をもとに手順を確認していきます。
キーボードショートカットの設定を確認する
まずはキーボードショートカットの設定を確認しましょう。
キーボードショートカットの設定を表示するには、Ctrl+K Ctrl+S(macOSはCommand+K Command+S)を入力します。
キーボードショートカットを確認する
やり方はいくつかありますが、まずはキーボードショートカットが設定されているのかを確認します。
上部にあるテキストボックスの右側にあるキーボードのマークをクリックすると、キーボードショートカットで検索することができるようになります。

テキストボックスでキーボードショートカットを入力すると、対象のキーボードショートカットが割り当てられているコマンドに絞り込まれます。

ここでは、行全体を選択するキーボードショートカットのCtrl+L(macOSではCommand+L)が効かなかったので、調べています。
見たところ、キーボードショートカットは自体は正しく設定されているようです。
キーボードショートカットを修正する
調べた結果を元に、具体的に修正を行なっていきます。
コマンドが見つからなかった場合
キーボードショートカットを入力しても期待していたコマンドがヒットしなかったときは、何らかの理由でキーボードショートカットが解除されたか、別のコマンドに割り当てられています。
その場合は、再度 キーボードショートカットを割り当ててください。
コマンドが見つかった場合
コマンドが見つかった場合、当該キーボードショートカットを一部に持つ別のコマンドが割り当てられてる可能性が高いです。
これを確認するために、キーボードショートカットを再度して、ステータスバーを確認してみてください。他のキーボードショートカットの一部になっている場合は以下のように2番目のキーを待つ表示が現れます。

該当のコマンドが何かもわかりませんし、2番目のキーがわからないとキーボードショートカットでも探せないため、地道ですが目視で探してください。

本例では拡張機能「Live Server」のキーボードショートカットの一部にCtrl+L(macOSの場合はCommand+L)が使われており、これによって本来実行したかった行全体を選択が使用できなくなっていました。
問題を解決するには他のショートカットキーに変更するかキーボードショートカットを削除してください。
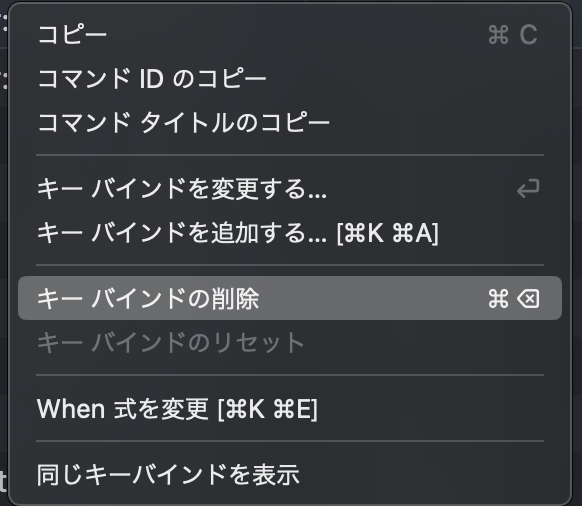
対象のキーボードショートカットを右クリックし、変更したい場合は「キー バインドを変更する…」を選択、削除したい場合は「キー バインドを削除」を選択します。
今回は特に使っていないキーボードショートカットだったので、削除することにしました。
動作確認をする
修正が完了したら動作確認をしてみましょう。
問題なくキーボードショートカットが機能していれば問題解決です。