Spring Bootのプロジェクトの作成方法はいくつかありますが、本記事ではSpring Initializrを使って作成します。
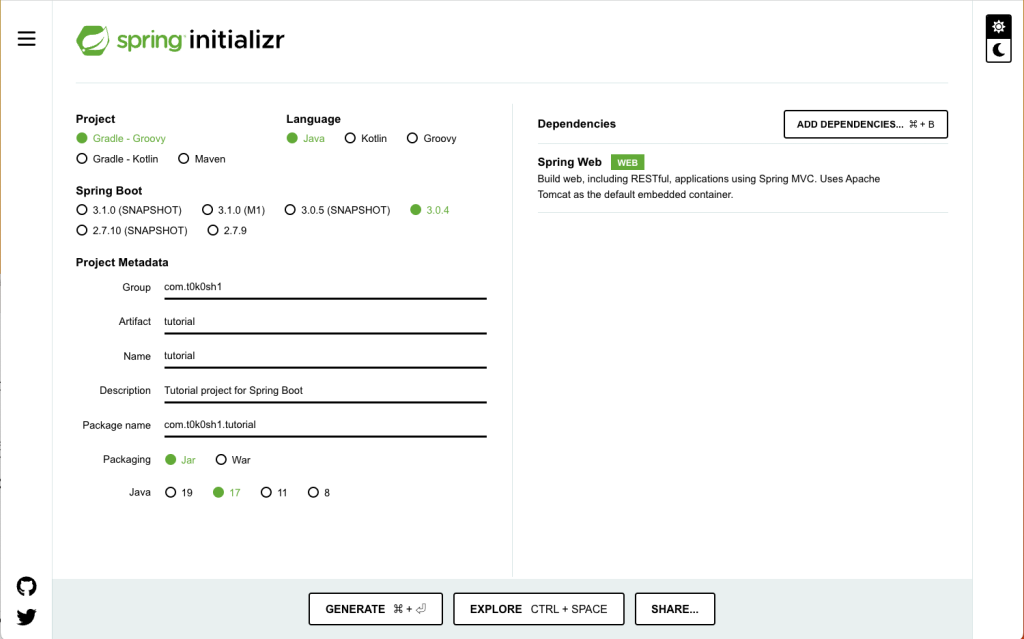
Projectを選択する
執筆時点では「Gradle – Groovy」「Gradle – Kotolin」「Maven」から選択できます。使いたいものを選択してください。
ここでは「Gradle – Groovy」を選択しています。
Languageを選択する
執筆時点では「Java」「Kotolin」「Groovy」から選択できます。使いたいものを選択してください。
ここでは「Java」を選択しています。
Spring Bootのバージョンを選択する
Spring Bootのバージョンを選択してください。
ここでは「3.0.4」を選択しています。
Project Metadataを入力する
プロジェクトのメタデータを入力します。
内容はプロジェクトに合わせて設定してください。
Dependenciesを選択する
Dependenciesの選択は任意ですが、Webアプリケーションのプロジェクトを作成するので、Spring Webだけ追加しておきます。すでに使用するものが決まっている場合はそれも追加しておいてください。
プロジェクトをダウンロードする
GENERATEボタンをクリックしてプロジェクトをダウンロードしてください。
プロジェクトを展開・配置してIDEで開く
ではダウンロードしたプロジェクトを展開・配置して、IDEで開いてみましょう。ここではIntelliJ IDEA Ultimateを使用しています。
まずはダウンロードしたZIPファイルを展開し任意のフォルダに配置します。
$ unzip ~/Downloads/tutorial.zip -d ~/Workspace/次にIDEでプロジェクトを開きます。
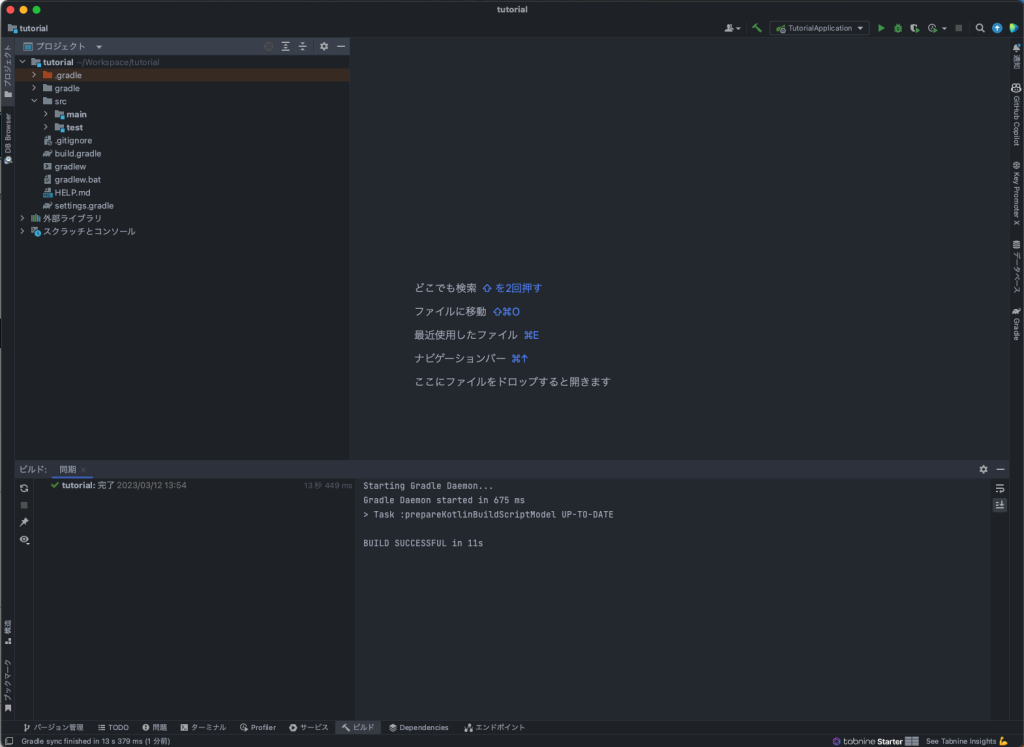
動作確認のためにアプリケーションを実行してみましょう。
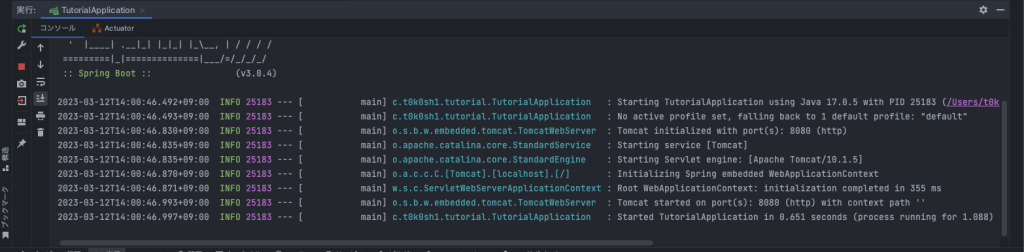
アプリケーションが起動したらhttp://localhost:8080/にアクセスします。
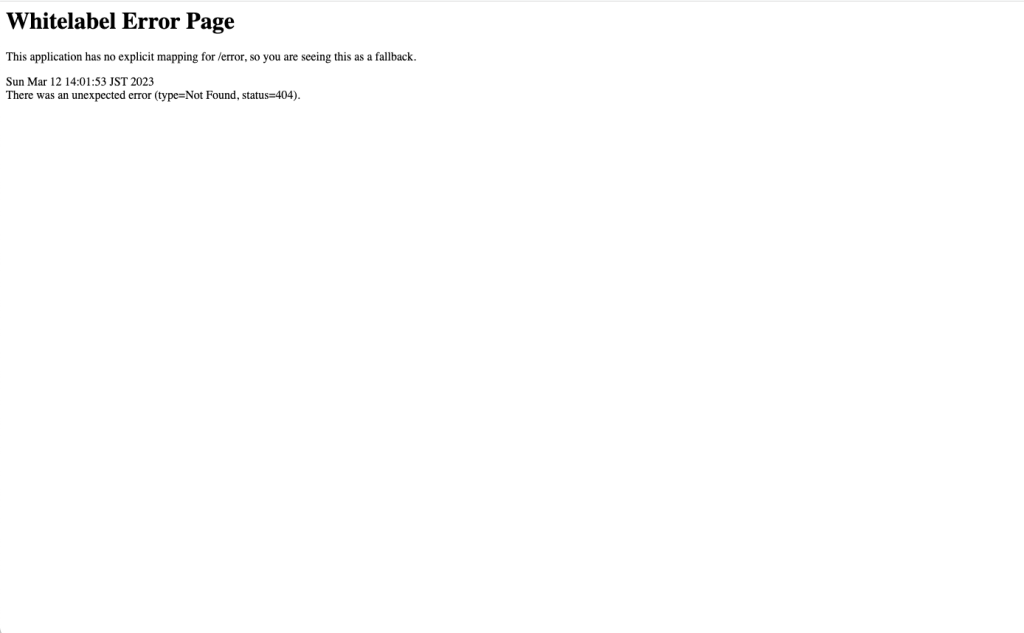
Spring BootではMainメソッド持ったクラス以外何もないため、表示するページがなく、エラー画面が表示されますが、この画面が表示しているのであれば問題ありません。
![[Spring Boot]プロジェクトを作成する(Spring Initializr)](https://t0k0sh1.com/wp-content/uploads/2023/03/8aff5dba3bb84fad0bb01b8f9773f756.jpg)
![[Spring Boot] 3つのパッケージ戦略の特徴とメリット・デメリット](https://t0k0sh1.com/wp-content/uploads/2025/10/2025101101-300x200.jpg)
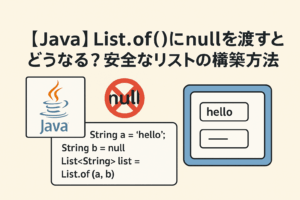

![[Spring Boot]IntelliJ IDEAでLombokを使っていてエラーになる場合の対処方法](https://t0k0sh1.com/wp-content/uploads/2023/03/4f99c13f66536d434005ad9be3c460c9-300x158.jpg)
![[Java]ラムダ式を使ってコレクションを操作する (Java Lambda)](https://t0k0sh1.com/wp-content/uploads/2022/03/6e66e42753e335c0c2cd4743960944fb-1-300x158.jpg)